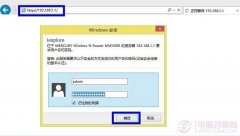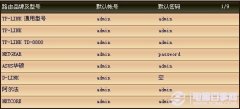现在几乎家家都有无线网络,不知道你有没有碰到过这样的情况呢?密码经常改却还老是被附近上网人蹭网 ,隔壁邻居来问WIFI密码 不说呢 觉得不好意思,说了呢怕影响自家网速。

路由器隐藏SSID防蹭网教程
现在这些烦恼只需一招即可搞定那就是隐藏WIFI信号(SSID广播)隐藏后任何设备都搜索不到你的无线网络。从而避免了被他人问询密码或蹭网的隐患。
下面我们就来简单的说一下具体的设置方法:
一、首先打开浏览器 输入 你的无线路由器的IP地址 我的是192.168.1.1 输入管理员账号密码,如图。

二、点确定登陆到路由器管理界面,然后点击底下的路由设置,如图。。

三、找到无线设置 将开启无线广播前面的勾去掉 点击保存即可,如图。

部分路由器的设置界面是这样 开启SSID广播前面的勾去掉 点击保存即可。
四、不同路由器的设置方法稍有不同 大致步骤就是 登陆路由器的管理界面 找到「无线设置」“关闭SSID广播” 无线广播保存即可。

然后就是电脑手机来连接我们这个隐藏的无线网络了,下面以Win7为例:
隐藏SSID后手机电脑怎么连接Wifi?
五、依次打开控制面板 网络和Internet 管理无线网络点击添加,如图。

六、依次输入你的路由器创建的网络名,安全类型 加密类型 和安全密钥即WIFI密码点击下一步即可,如图。

七、手机端的连接也很简单打开设置里的 WLAN 点击其他 依次输入网络名 安全类型和密码点确定即可,如图。


不同设备 系统设置方法稍有不同 自己琢磨下吧 这里就不一一介绍了,如果有问题,可以阅读下下面的相关文章或者可以进入百事问答(ask.pc841.com)去提问,有问必看。
2/2 首页 上一页 1 2