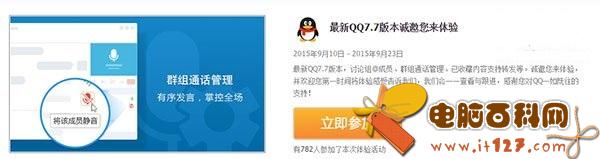12月20日凌晨,微软面向Windows 10快速通道内测用户推送了最新的Windows 10 19H1更新,版本号为Build 18305.1000。此次更新除了部分Bug修复外,微软还引入了不少新功能,其中最重磅的就是全新的Windows沙箱功能了。
Win10 18305更新了什么?以下是Win10 19H1快速预览版新特性汇总,一起来看看吧。
1、简化开始布局
Alt text:正如下方截图所示,开始菜单的布局得到了进一步的简化,采用更时尚的单列设计并减少了一级磁贴(top-level tiles)的数量。
基于用户反馈,微软为新设备、新用户账号和纯净安装设备引入了简化的默认开始布局。全新布局简化为单列设计,并减少了一级磁贴的数量。对于IT管理员来说这并不需要担忧,商业和教育客户也会看到针对这些场景量身定制的简化布局。

配合此前做出的调整:包括卸载其他收件箱应用、以及更方便的取消固定文件或者磁贴群组,简化开始布局的目的就是为了提升消费者的使用体验。
注意:当你升级至该版本之后,你的开始菜单并不会自动切换至新布局,因为微软希望所有内容与您在更新之前完全一样。
2、引入Windows Sandbox
Windows Sandbox是全新的轻量级桌面环境,是专门为安全运行应用程序而量身定制。
你是否曾下载了某个可执行文件,却对是否运行非常犹豫?你是否曾出现要完全纯净安装Windows系统,但又不想设置虚拟机的情况?
至少在微软内部经常遇到这种情况,因此微软开发了 Windows Sandbox,这是一个完全独立的桌面环境,让你可以在其中运行不受信任的软件,而不必担心会对您的设备造成持久影响。
Windows Sandbox中安装的任何软件仅保留在沙箱中,不会影响您的主机。关闭Windows Sandbox后,将永久删除包含其所有文件和状态的所有软件。
Windows Sandbox拥有以下属性:
● 原生集成至Windows
Windows 10专业版和企业版原生包含该功能的所有文件,不需要下载VHD。
● 纯净
每次Windows Sandbox运行时,它都像Windows的全新安装一样干净
● 一次性
设备上没有任何预装内容。在关闭应用程序后,一切都将被丢弃
● 安全
使用基于硬件的虚拟化进行内核隔离,依赖于Microsoft Hypervisor运行单独的内核,将Windows Sandbox与主机隔离开来
● 高效
使用集成的内核调度程序,智能内存管理和虚拟GPU
如果想要安装Windows Sandbox,请转至设置>应用程序>应用程序和功能>程序和功能>打开或关闭Windows功能,然后选择启用Windows沙箱。要启动Windows Sandbox,请打开“开始”菜单,输入Windows Sandbox,然后选择它。

Windows Sandbox遵循主机诊断数据设置。所有其他隐私设置都设置为其默认值。如果想要了解更多信息,可以访问Windows Kernel Internals中的Windows Sandbox。
已知的问题
● 首次安装Windows Sandbox时,每次服务事件都会运行一个安装过程,并且会触发CPU和磁盘活跃,整个过程大概需要1分钟时间。
● 在Windows Sandbox中打开“开始”菜单需要一些时间,并且某些“开始”菜单应用程序将无法运行。
● Windows Sandbox与主机之间的时区不同步。
● Windows Sandbox不支持需要重新启动的安装程序。
● Windows Sandbox不支持Microsoft Store。
● Windows Sandbox不支持高dpi显示。
● Windows Sandbox不完全支持多显示器配置。
3、Windows Security应用改善
全新的Protection History体验
基于用户的反馈,微软对Windows Security应用中的Protection History体验进行了重新设计。全新的Protection History依然会显示Windows Defender Antivirus的检测结果,但现在提供更多的细节,增强消费者对于威胁和可疑活动等相关信息的了解。
我们还在历史记录中添加了受控文件夹访问块,以及组合攻击面减少规则(Attack Surface Reduction Rules)生成的任何块。如果您使用Windows Defender脱机扫描工具,它所做的任何检测现在也会显示在您的历史记录中。此外,您将在历史记录列表中看到任何待处理的建议(整个应用程序中的红色或黄色状态)。

引入Tamper Protection
Tamper Protection是Windows Defender Antivirus的全新设置,目前已经在Windows Security应用中上线。在启用之后可针对关键安全功能的更改提供额外保护,包括限制不通过Windows安全应用程序直接进行的更改。用户可以在Windows安全性>病毒和威胁防护>病毒和威胁防护设置下找到此设置。

符号和Kaomoji现在支持热键了
在尝试输入em破折号时候,是否无法记住Alt键的代码?想要在社交媒体上使用“翻转桌子”,但是不记得字符的顺序?按WIN+(句号) 或者WIN+(分号),除表情符号外,出现的选择器现在还包括符号和kaomoji(颜文字)。
这里融入了更多的符号元素,包括标点符号,货币,几何,数学,拉丁语和部分语言符号等等。此外在选项卡上还会显示最近常使用的符号,以便于用户下次使用。

目前只有Emoji部分支持输入搜索。
4、剪切板历史采用全新界面
你是否已经尝试过使用剪切板历史了?如果启用该功能,允许用户保存多个剪切板内容以便于后期使用。该功能于RS5中引入,在收集了大量用户反馈之后,在该版本中对用户界面进行了大量调整。

最初选择显示更大的条目,因此有足够的空间来显示图像预览,但是当我们查看数据时,我们发现剪贴板历史记录中90%的项目都是文本。基于这一点和您的反馈,我们现在优化文本片段的设计 - 缩小每个条目的高度,从而使您无需滚动视图即可访问更多条目。
5、无密码微软账号登陆Windows系统
微软正在积极推动消除密码,并用其他方式来更好保护你的账号安全。在该版本中,微软宣布支持通过手机号码来设置和登陆Windows系统,而无需创建和处理密码的麻烦。
微软账号在绑定用户手机之后,在登陆过程中只需要输入手机端收到的SMS验证短信, 那么就可以登陆。此外用户还可以通过Windows Hello的指纹识别、面部识别等其他方式来登陆Windows系统。
创建无密码手机号码账户
如果目前你还能没有创建无密码手机号码账户,那么用户可以在Word等微软移动应用中创建一个。用户只需要简单打开Word,在“登录或者免费注册”链接中输入你的手机号码就能完成注册。
为Windows系统中添加无密码手机号码账号
在创建无密码手机账号之后,用户可以通过如下步骤将其登录到Windows系统中。
1.通过设置>帐户>家庭和其他用户>“将其他人添加到此PC”,将您的帐户添加到Windows。
2.锁定您的设备,然后从Windows登录屏幕中选择您的电话号码帐户。
3.由于您的帐户没有密码,请选择“登录选项”,点击其他“PIN”磁贴,然后点击“登录”。
4.浏览网页登录和Windows Hello设置(这是您在后续登录时使用的方式登录您的帐户)
5.您现在可以享受使用无密码电话号码帐户登录Windows了。

注意:目前该体验仅限于Windows Insider的家庭版,未来会扩展至其他更多版本中。
6、简化Windows Hello重设体验
我们知道记住PIN可能很麻烦,因此我们希望为我们的Microsoft帐户用户提供改进的Windows Hello PIN重置体验。它的操作体验和网页端接近。在今天的版本中,在使用PIN登录Windows时,然后单击“忘记了我的PIN”链接。
注意:目前该体验仅限于Windows Insider的家庭版,未来会扩展至其他更多版本中。
7、使用推荐故障排除功能,确保你的设备流畅运行
微软可以自动修复Windows设备上的某些严重问题,以确保其流畅运行。例如,我们可能会自动恢复关键服务的默认设置,调整功能设置以匹配您的硬件配置,或进行Windows正常运行所需的其他特定更改。严重故障排除会自动启用,且无法关闭。

我们还建议对其他对正常Windows操作不重要的问题进行故障排除,但可能会影响您的体验。例如,我们可能会建议关闭有时会导致应用或功能意外崩溃的设置,直到有可用更新为止。。我们会在可以提供帮助时通知您,您可以选择运行问题排查工具或忽略它。您还可以通过打开“开始”>“设置”>“隐私”>“诊断和反馈”来更改设备上推荐的故障排除方式。

8、面向企业的Automatic Restart and Sign On (ARSO)
您是否厌倦了在每次更新后看到这些闪烁的屏幕?
ARSO这项功能可在更新后自动登录用户以完成设置,在完成之后就会锁定PC。这是Seamless Update Story for Windows(Windows无缝升级)项目的组成之一,其目标是减少客户关于更新的痛点,包括登录后设置时间和无法从上次停止的地方接收的内容。
此功能将在符合某些安全要求的Cloud Domain Joined设备上启用:
● BitLocker已启用,并且在升级期间未暂停
● TPM 2.0
● SecureBoot
要检查您的设备是否会获得ARSO,请转到设置>帐户>登录选项>隐私中查看。如果切换开关“打开”并且未显示为灰色,则设备符合ARSO的安全要求,并且默认情况下处于启用状态。如果切换显示为灰色且已启用,则表示您的IT管理员已为您明确启用ARSO,无论您的设备是否满足安全要求。

如果切换显示为灰色并禁用,则表示您无法满足Enterprise ARSO的最低安全要求,或者您的IT管理员已明确禁用ARSO,无论您的设备是否满足安全要求。
9、设置默认任务管理器标签
你对于任务管理器的标签是否有偏好?在新版本中用户可以根据自己的需求来设置默认标签。当你打开任务管理器之后,就能直接跳到你偏好的页面。

如果想要设置偏好页面,可以通过选项>设置默认标签。
10、升级设置应用主页面
在这个版本中,我们引入了一种新方法来帮助用户完成Windows设置并快速访问一些最常用的设置。受Microsoft帐户主页的启发,“设置”主页现在顶部有一个顶栏,可让您快速执行登录和管理Microsoft帐户等操作,从而提高Windows和Microsoft体验。它还使您可以轻松浏览系统状态,例如是否有可用更新。

11、资源管理器中的友好日期
在Build 18272中,部分Insider成员可能就已经注意到资源管理器上的一些小改动。正如我们此前所承诺的细节,下载文件夹的默认排序是第一部分。而第二部分就是在该版本中,我们尝试在资源管理器中启用了全新的默认时间格式。微软称之为友好日期,你可在下面图片中看到。

为什么要做出改变?新格式简化了修改日期的列,并提供了和整个操作系统,应用程序和Web上看到的其他视图的一致性。
12、Shadows回归
正如眼尖的Insider成员发现的,我们在Build 17711中开始重新回归阴影元素。Shadows是Fluent Design长期发展愿景的重要组成,在解决了首次推出之后用户反馈的诸多BUG之后微软将其重新带回来。

13、重新发布新的日语IME
最新版本的IME增强了关键的自定义选项和改进的候选窗口可靠性(解决了无法显示的问题)。我们知道某些游戏应用程序的兼容性问题,并且团队正在研究它们 - 我们会在解决此问题时通知您。

14、引入适用于Windows 10的Office应用
本月,Windows Insider成员将会尝鲜全新的Office应用。这种简化的操作体验旨在帮助用户充分利用Office并快速恢复工作。 该应用程序是Office的一个很好的起点,可帮助您轻松地在一个位置查找所有文件或轻松访问任何可用的Office解决方案。
如果用户电脑上有安装Office文档,那么就会自动打开本地的Office富客户端,而如果没有就会发送到Office的Web版本中。通过将使用Azure Active Directory的其他业务线应用程序集成到体验中并将公司品牌应用于应用程序,IT人员还将欣赏自定义应用程序的能力。

有关Office应用程序的详细信息,请参阅Microsoft 365博客文章。
15、使用Cortana和Microsoft To-Do完成更多工作
Cortana通过在你的Microsoft To-Do中添加你的提醒和任务来帮助你节省时间并保持井井有条的完成各项任务。目前该功能处于预览版,这样用户可以通过语音、PC和手机来轻松掌握最重要的事项了。


简化你的任务
来自Microsoft To-Do,Cortana和Outlook中的任务列表和提醒现在都整合到你的Microsoft To-Do应用中。用户可以在Android、iPhone等跨设备上使用Microsoft To-Do,或者可以在Windows 10 PC上使用Cortana。您也可以从网上访问它。它会自动同步,所以你永远不会错过任何一个任务。
例如当您要求Cortana将牛奶添加到您的购物清单时,它将显示在您的一个Microsoft待办事项列表中。或者你让Cortana提醒您给朋友打电话,并在Microsoft To-Do计划列表中看到提醒。通过此集成,我们正在进一步努力在Microsoft To-Do,Cortana和Outlook中的任务中无缝同步待办事项列表。
而想要同步,Windows 10 PC必须要Build 18267以上版本,目前仅在澳大利亚,印度,美国和英国地区开放。
1/2 1 2 下一页 尾页