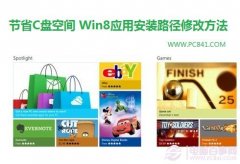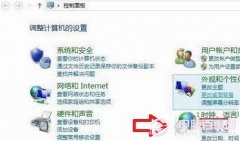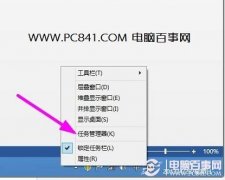安装系统是电脑爱好者老生长谈的一个话题,如今安装系统,大多数会使用U盘装系统,其具备简单快捷方便等特点,无需借助光驱,无论是台式电脑还是笔记本都可以通过U盘安装各版本系统。究竟U盘怎么安装Win8.1呢?这是很多新手朋友最常问的一个问题,今天百事网小编为大家带来的是U盘安装Win8.1图文教程,实战演示的是U盘安装ISO原版Win8.1系统,具体方法步骤如下。

U盘怎么安装Win8.1 图文详解U盘安装Win8.1教程
二、将U盘设置为第一启动项
将上面的准备工作完成之后,我们就可以重启电脑了(U盘依旧需要插在电脑上),然后这里需要操作的很重要一步就是设置电脑第一启动项为U盘,这里需要重启电脑,然后进入BIOS设置的启动项设置,将默认的硬盘作为第一启动项,更改为U盘,然后保存即可。

Bios中设置U盘为第一启动项
6、当以上进入操作完成后,会看到如下提示,这里的意思的已经完成系统初始化安装,到需要重启电脑继续。注意,看到这个提示界面,就可以拔掉U盘(不拔掉U盘将会又默认进入U启动初始界面,因此一定要拔掉),然后再点击“立即重启”电脑,如下图所示:

重启电脑继续Win8.1安装
8、然后会看到许可条款操作,这里跟电脑安装软件类似,只要勾选上底部的“我接受有关使用Windows的许可条款”,然后点击底部的“下一步”继续,如下图所示:

接受Win8.1安装许可
12、在接下来依旧是登陆电脑设置中,建议依旧选择“本地账户”登陆即可,如下图所示: