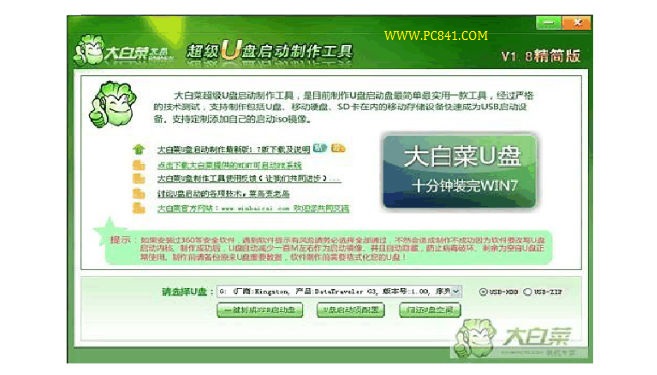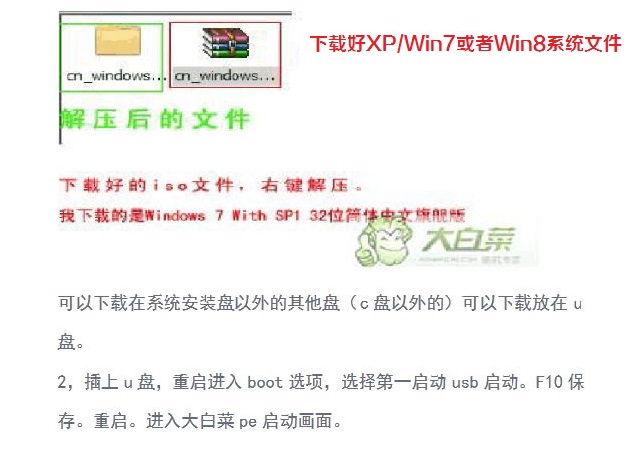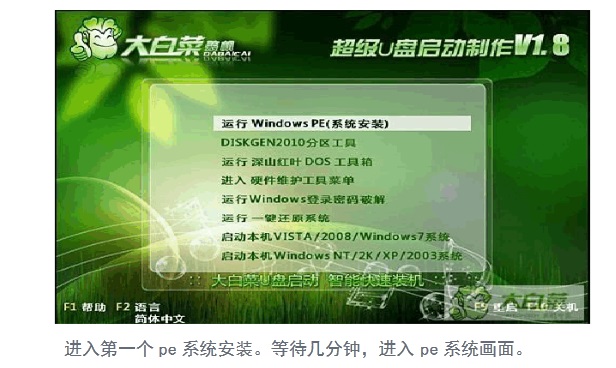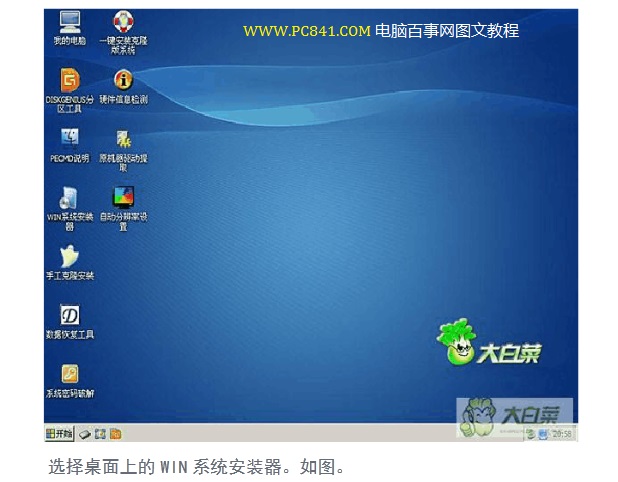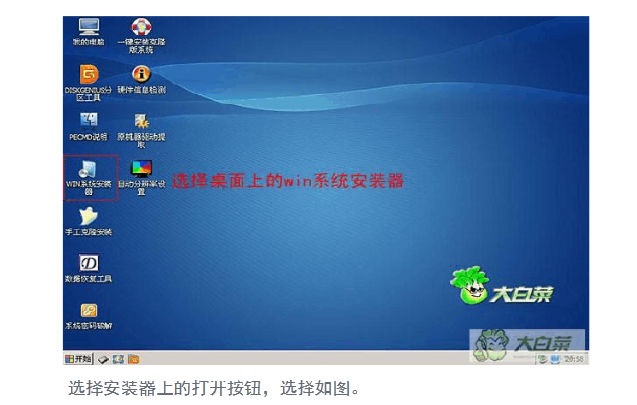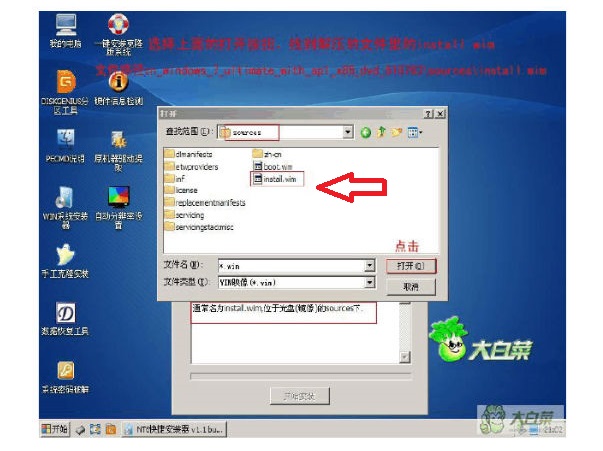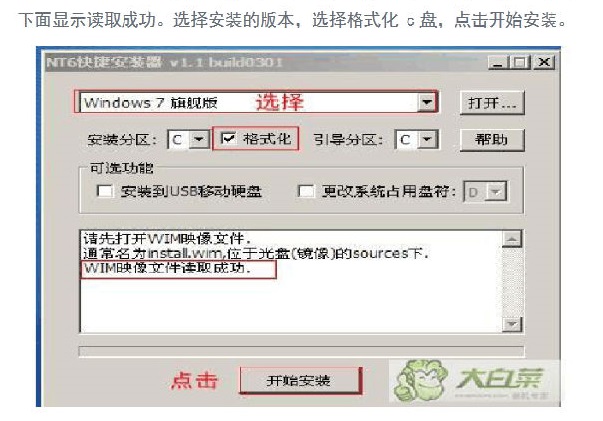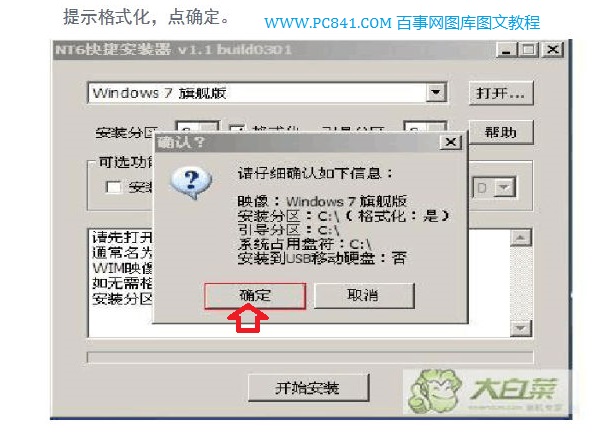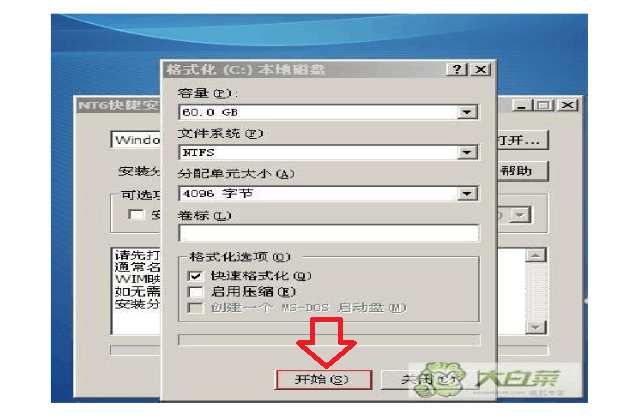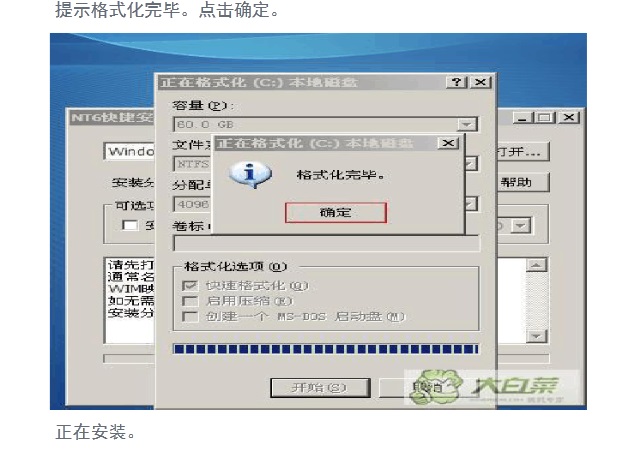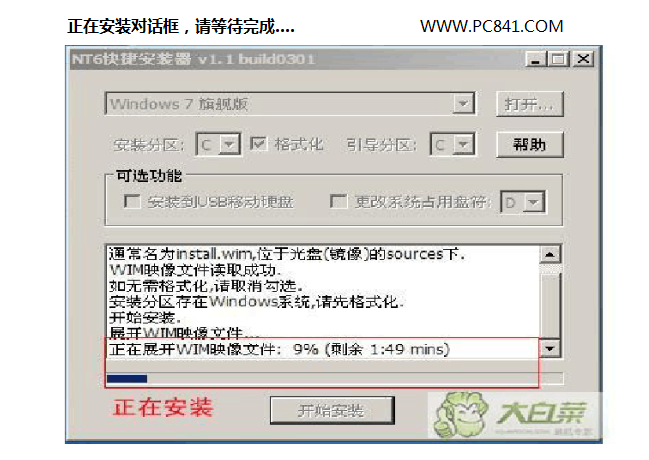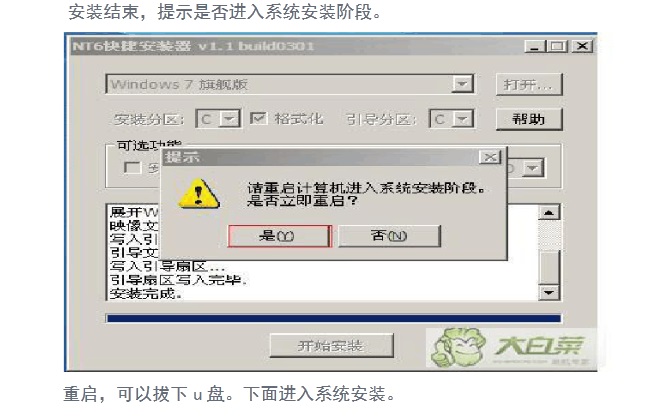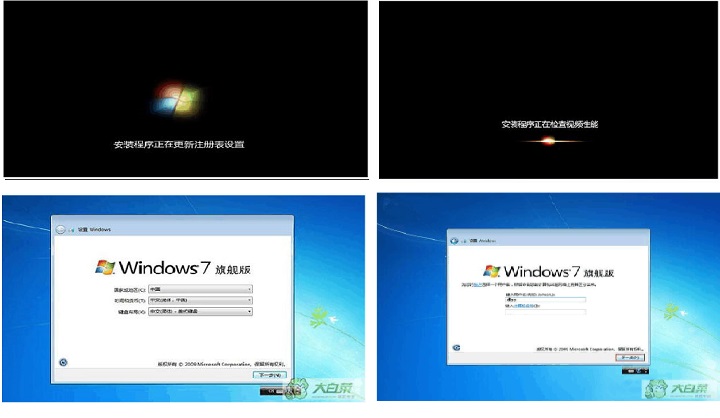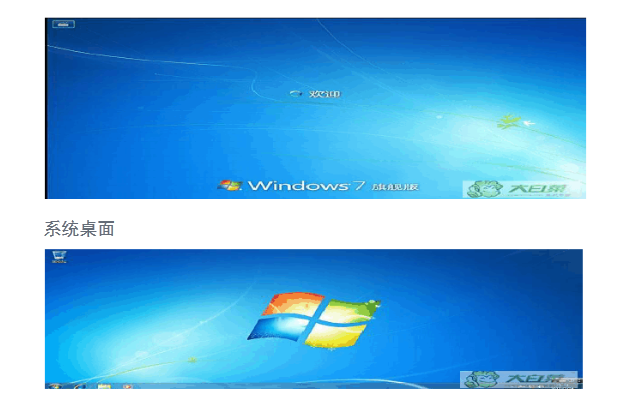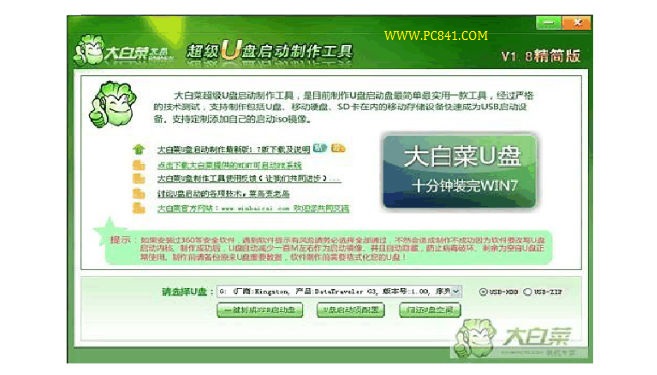
1/14首先在电脑中下载安装好大白菜U盘启动制作工具,然后将U盘插入电脑,然后打开大白菜,一键将U盘制作成启动盘。
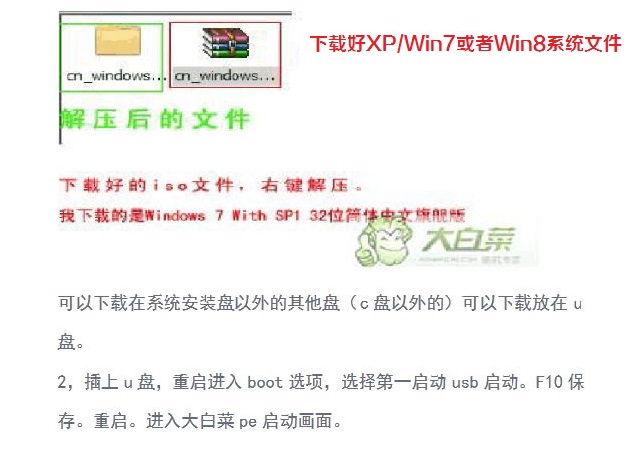
2/14将U盘制作成U盘启动后,我们就需要下载系统,然后解压后放置到U盘里边了。Win7系统下载大家可以百度一下找到,本文底部评论1楼也为大家推荐了一些系统下载地址。
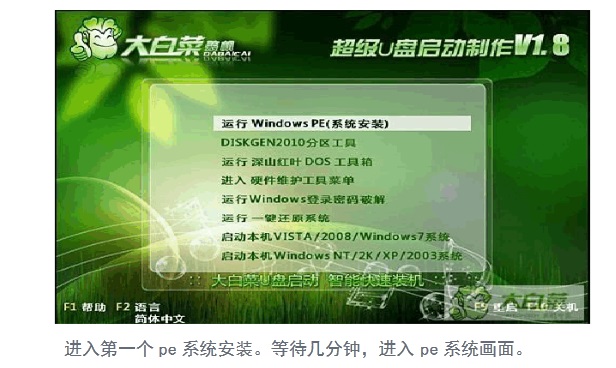
3/14将系统下载好放在U盘之后,我们就可以重启电脑,然后需要进入BIOS设置一下开机启动项,将U盘设置为第一启动项。参考教程:https://www.pc841.com/article/20110713-3154.html,设置好启动项之后,重启电脑即可看到以上图了。
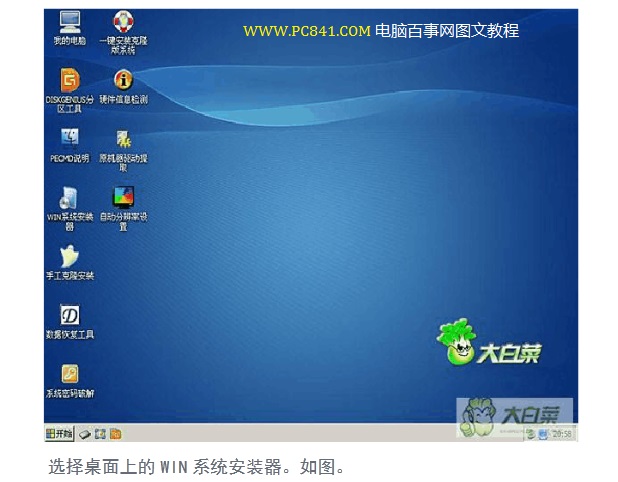
4/14进入大白菜PE系统界面后,我们点击打开“Win系统安装器”,如上图。
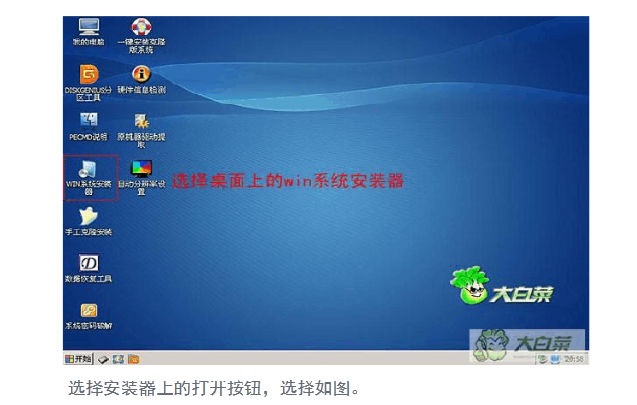
5/14Win系统安装器示意图
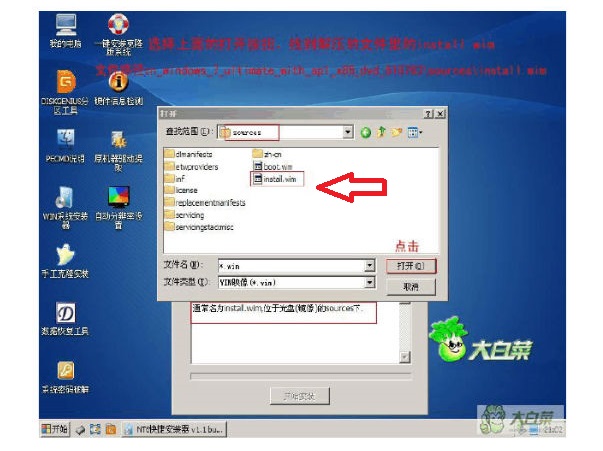
6/14打开Win系统安装器之后,在顶部打开的地方找到我们下载的系统文件install.Win文件
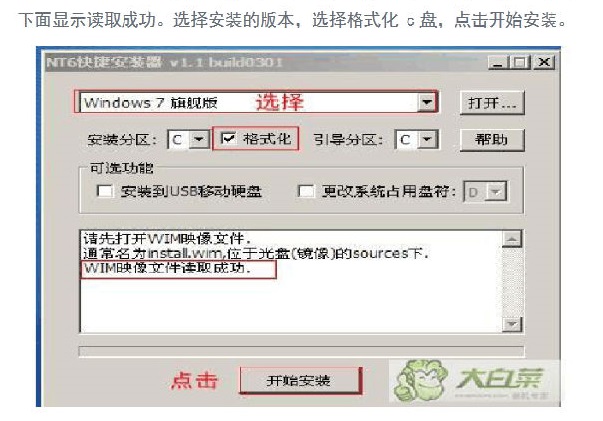
7/14然后这里要勾选上格式化C盘
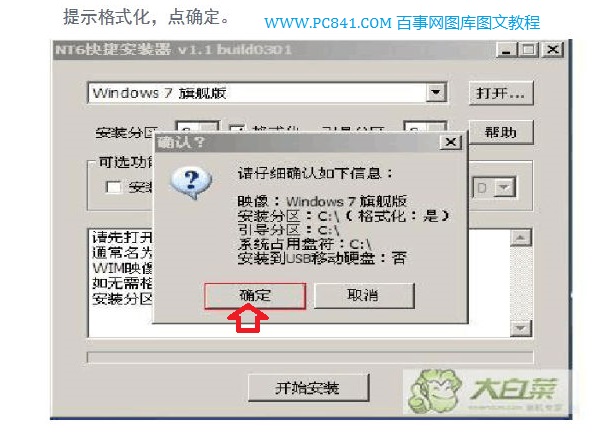
8/14选择确定将系统安装在C盘,并且格式化C盘
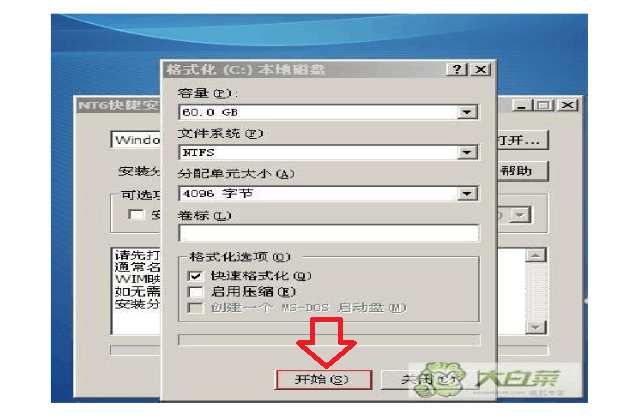
9/14点击开始格式化,然后即可进入C盘格式化操作,等待一会即可完成。
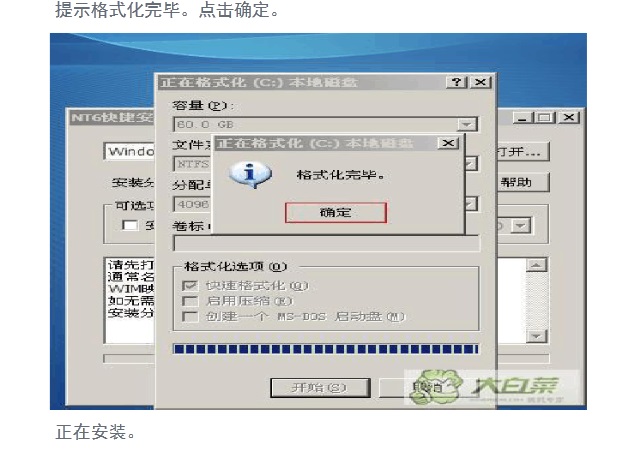
10/14格式化完成提示
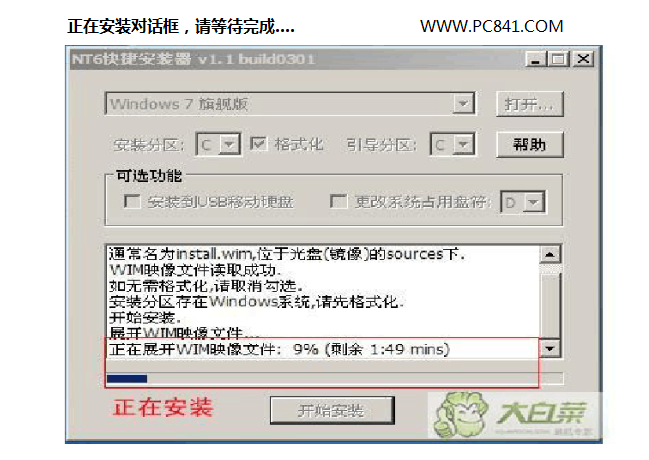
11/14进入Win7开始安装步骤,这个过程可能需要一段时间,我们等待完成安装即可。
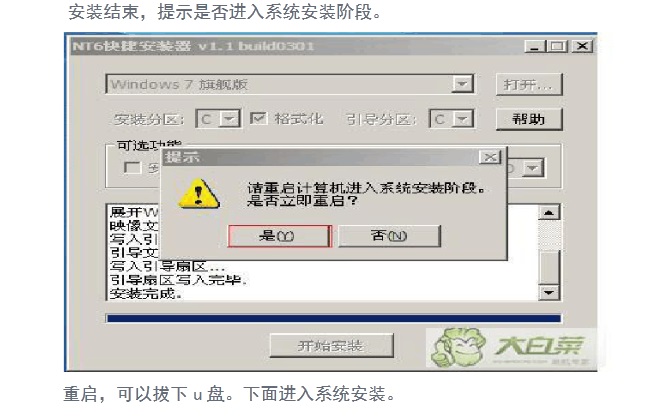
12/14Win7希望安装完成之后,会提示我们需要重启系统,这时候我们可以去将电脑中的U盘拔掉,然后我们选择“是”即可。
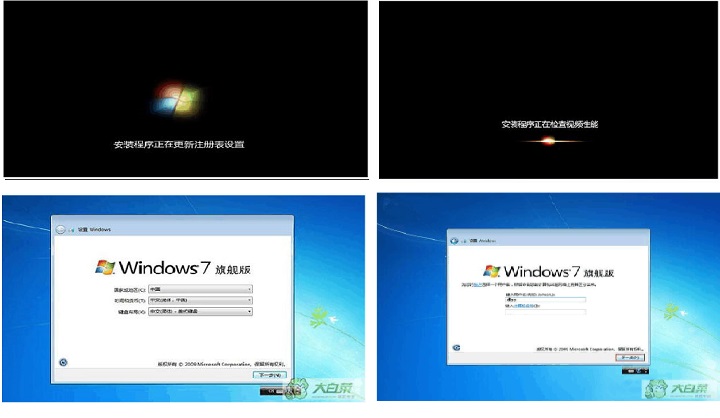
13/14电脑重启后,即可进入我们熟悉的Win7系统安装界面了,之后我们可以看到会自动安装Win7驱动以及系统文件,完成之后会进入一次自动重启。
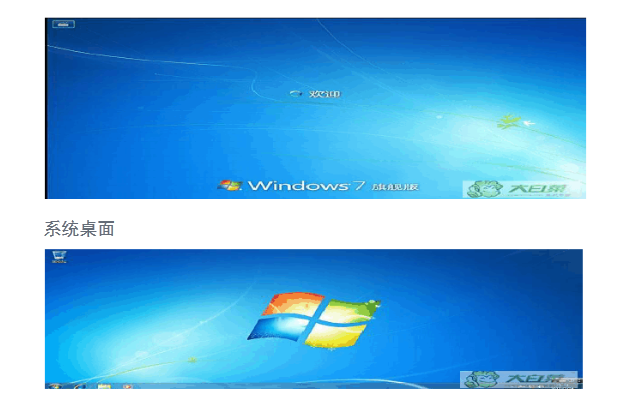
14/14自动重启完成后,我们就可以看到我们熟悉的Win7桌面界面了,至此U盘安装Win7系统成功完成,之后我们就可以安装各类电脑软件,开始上网之旅了。