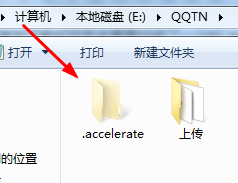随着固态硬盘的流行,如今很多老电脑通过升级SSD和内存解决了以往的卡顿、开机慢等问题。现在问题来了,旧电脑或电脑卡升级SSD旧一定有用吗,答案是否定的,今天电脑小编就来和大家聊聊老电脑升级固态硬盘注意事项。

电脑卡升级SSD有用吗?老电脑升级固态硬盘注意事项
在传统机械硬盘的性能成为电脑硬件最大短板的时候,老电脑卡顿确实是由于内存小、机械硬盘速度慢、CPU性能低所引起的,升级SSD也确实也让不少电脑流畅度明显提升。但仍有部分电脑升级SSD,并没有解决电脑卡顿的问题,这主要是以下原因导致的。
一、主板不支持AHCI模式
如今的新主板都支持AHCI模式,不过一些五六年之前的台式电脑和笔记本就没有这么幸运,他们不少仅支持老的IDE模式。

而传统的IDE模式无法满足固态硬盘的新特性,SSD在IDE模式下工作性能出现严重衰减。表现在使用上就是IDE模式下SSD掉速能达到40%左右,这意味着不支持AHCI模式的电脑,即便升级了SSD,也无法完全发挥固态硬盘的高速特性,性能提升非常小,自然依旧摆脱不了卡顿的命运。
老电脑升级固态硬盘注意事项一:查看是否支持AHCI模式
因此,老电脑在升级SSD前,一定要查看下自己电脑是否支持AHCI模式,用户可以进入Bios设置中的SATA Mode选项中查看。
相关链接:如何开启AHCI模式避免蓝屏 开启硬盘AHCI模式方法
二、没有SATA3.0接口,主板仅提供SATA2.0接口
对于一些老台式电脑与笔记本来说,仅提供了SATA2.0接口,并没有SATA3.0接口,更别提更先进的M.2固态硬盘接口了。虽然SSD能同时兼容SATA2.0和3.0,不过固态硬盘使用SATA2.0接口,同样无法发挥SSD最佳性能。

SATA3.0接口
SATA2.0接口最高仅支持300M/S的速度,虽然这样的接口升级SSD,速度会比机械硬盘好。但鉴于目前的固态硬盘速度基本都达到了500M/s水平,这意味着仅有SATA2.0接口的老电脑升级SSD,也无法完全发挥应有的水平。
老电脑升级固态硬盘注意事项二:查看电脑主板是否配备SATA3.0接口
因此,老电脑升级SSD前,也要查看下电脑主板是否配备SATA3.0接口。如果没有配备新接口,非要升级SSD,提升一些性能的话,建议买价格便宜一些,速度相对较慢的SSD,因为再快,主板支持不了也是浪费。
三、依旧是使用的XP系统
虽然Windows系统已经到了Win10时代,不过依旧有大量用户坚守经典的老XP阵营。但由于Windows XP系统不支持Trim,在对SSD进行写入时会事先进行擦除操作,长时间如此反复的操作会导致SSD出现大幅度掉速或顿卡现象,不仅容易越用越卡,还会影响固态硬盘的寿命,因此在使用SSD的电脑中,必须抛弃已经被淘汰的XP系统,最佳需要Win7以上系统版本。

Windwows XP
老电脑升级固态硬盘注意事项三:升级Win7或更高版本系统
当然,也会有大牛会说,可通过一些工具强制XP支持Trim,但一般上电脑用户谁能想到,即便是可行,复杂的操作也会显得有些折腾,不如升级Win7/8/10来的方便。
四、电脑性能太弱
对于一些老爷机,搭载的还是曾经的入门双核处理器,单核性能太弱的电脑,不建议升级固态硬盘。

老爷机电脑
由于CPU的单核性能对于SSD的速度影响比较大,这主要是因为系统负责数据传输多为单一线程数据读写,所以如果CPU太老,单核性能太弱的话,会直接影响到SSD在4K读写方面的表现。这也是为什么同款SSD在AMD平台的表现不如Intel平台的原因。
一般来说,如果还是用的五年前的电脑,CPU一般都不会太好,加之主板可能也不支持SATA3.0,这样的老爷机没有升级SSD的必要,因为即便是升级了,由于SSD性能无法得到发挥,加之CPU拖后腿,电脑该卡还是卡。
老电脑升级固态硬盘注意事项四:CPU性能太弱的老爷机,没必要升级SSD。
以上就是老电脑升级固态硬盘的注意事项,一般来说,如果您的电脑支持AHCI模式、SATA3.0接口、Win7以上系统,CPU单核性能不弱的话,一般通过升级SSD与内存,可以有效提升电脑流畅度。但如果电脑太老,对以上这四点多数不满足的话,建议还是不要升级固态硬盘了,升级了提升也不大,纯属浪费,不如换台新电脑吧。
2/2 首页 上一页 1 2