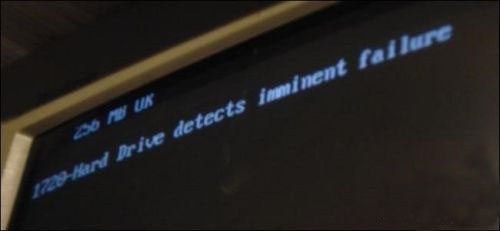没有人能保证自己的电脑一直不出现故障,电脑和电脑故障就像人和人的影子,你不知道什么时候它就会一下子出现在你的眼前:“昨天晚上还好好的,今天突然就开不了机了。”第一花费不少,第二耽误时间。如果你了解这些故障的原因,不仅可以自己维修电脑,还能让电脑的使用寿命更长。

电脑在运行过程中经常会因为Windows系统或软件故障而死机或运行不稳定,严重地影响了工作效率,本章主要介绍电脑系统故障的基本处理方法。
电脑故障的分类根据电脑的组成,可以将电脑故障分为硬件故障和软件故障两大类。
1.硬件故障
硬件故障是指因电脑的硬件电路发生损坏或性能不良引起的故障。硬件故障又包括元件及芯片引起的故障、连线与接插件引起的故障、部件引起的故障(制造工艺、电磁波干扰、机械等)、硬件兼容引起的故障、跳线及设置引起的故障、电源引起的故障等。
2.软件故障
软件故障是指电脑硬件完好,由于电脑的系统配置不当、电脑病毒入侵或操作人员对软件使用不当等因素引起的电脑不能正常工作的故障。对于电脑操作人员来说,电脑因故障停机是经常遇到的事情,其原因除少数是硬件质量问题外,绝大多数是由于软件故障造成的。软件故障大致分为软件兼容故障、系统配置故障、病毒故障、操作故障等。
◆电脑故障的处理顺序
当电脑出现故障时,首先不要手忙脚乱,要有条理地逐步分析、检测故障的原因,然后将它排除,具体处理顺序如下:
1.处理故障需从最简单的事情做起(先外后内)处理故障需从最简单的事情做起,即先外后内,简单的事情是指观察环境情况。
(1)观察电脑周围的环境情况,包括位置、电源、连接、其他设备、温度与湿度等。
(2)观察电脑所表现的现象,包括显示的内容及与正常情况下的异同。
(3)观察电脑内部的环境情况,包括灰尘、连接器件的颜色、部件的形状、指示灯的状态等。
(4)观察电脑的软硬件配置,包括安装了何种硬件,资源的使用情况,使用的是何种操作系统,其中安装了何种应用软件,以及硬件的设置驱动程序版本等。从简单的事情做起,有利于精力的集中,有利于进行故障的判断与定位。大家一定要注意,必须通过认真的观察后,才可进行判断与维修。
2.根据现象先想后做先想后做,包括以下几个方面:
(1)先想好怎样做、从何处入手,再实际动手。也可以说是先分析判断,再进行维修。
(2)对于观察到的现象,先尽可能地查阅相关的资料,看有无相应的技术要求、使用特点等,然后根据查阅到的资料,结合自己的知识经验进行分析判断,再着手维修。
(3)在分析判断的过程中,要根据自己已有的知识、经验来进行判断,对于自己不太了解或根本不了解的现象,一定要向有经验的人咨询,寻求帮助。
3.判断故障时先软后硬在判断大多数电脑故障时,必须先软后硬,即从整个维修判断的过程看,总是先判断是否为软件故障,先检查软件问题,当判断软件环境正常时,如果故障不能消失,再从硬件方面着手检查。
4.维修时抓主要矛盾在维修过程中要分清主次,即抓主要矛盾。在出现故障现象时,有时一台故障机不止有一个故障现象,而是有两个或两个以上的故障,此时应该先判断、维修主要故障现象,当主要故障现象修复后,再维修次要故障现象(可能次要故障现象已不需要维修了)。
◆未正确卸载程序导致错误
1.故障现象
一台装有Windows XP系统的电脑,在启动时会出现“Er-ror occurred while trying to remove name.Uninstallation hasbeen canceled”错误提示信息。
2.故障分析
根据故障现象分析,该错误信息是未正确地卸载程序造成的。发生这种现象的一个最常见的原因是用户直接删除了源程序的文件夹,而该程序在注册表中的信息并未删除。通过在注册表中手动删除相关信息可以解决问题。
3.故障查找与排除
步骤1、依次单击“开始→所有程序→附件→运行”,然后在“运行”对话框中输入“regedit”并单击“确定”按钮,打开注册表编辑器,如图所示。

注册表
步骤2、在注册表编辑器中打开“HKEY_CURRENT_USER\Software\Microsoft\Windows\CurrentVersion\Uninstall”。
步骤3、找到后删除右边的相应项的值,然后重启电脑,故障排除。
◆Windows 7开机速度越来越慢
1. 故障现象一台酷睿i3笔记本电脑,采用AMD Radeon高性能独立显卡,4G内存。但才用了两个月,就感觉电脑的运行速度明显没有刚买回来时那么快了,而且开机速度越来越慢。
2 .故障分析从电脑的硬件配置来说,应该不是电脑配置低的问题。经检查发现,影响电脑启动速度的因素主要有,启动时加载了过多的随机软件、应用软件,操作中产生了系统垃圾、系统设置等,这些都是系统迟缓、开机速度变慢的原因。所以,用户可以在启动项中将不需要的随机项和软件删除,以加快电脑的启动速度。
3. 故障查找与排除
步骤01
首先减少随机启动项:依次单击“开始→所有程序→附件→运行”,然后输入“msconfig”,并将弹出的对话框切换到“启动”选项卡,禁用那些不需要的启动项目,一般情况下,只运行一个输入法程序和一个杀毒软件就行了。这一步主要针对开机速度,利用一些优化软件也可以实现这个目的,其核心思想就是禁用一些启动项目。

系统配置
步骤02
接着减少Windows 7系统启动显示时间:依次单击“开始→所有程序→附件→运行”,然后输入“msconfig”,并将弹出的“系统配置”对话框切换到“引导”选项卡。其右下方会显示启动等待时间,默认是30秒,一般可以改短一些,例如5秒、10秒等,如图11-21所示。

设置界面
步骤03
最后调整Win-dows 7系统启动等待时间:在“系统配置”对话框中单击“高级选项”按钮,弹出“引导高级选项”对话框,在该对话框中选择“处理器数”复选框,并在下拉菜单中按照自己电脑的CPU核心数进行选择(如图11-22所示),如果是双核就选择2,单击“确定”按钮后重启电脑使之生效。

引导高级选项
◆在Windows系统中打开IE浏览器后总是弹出拨号对话框开始拨号
1.故障现象用户在使用电脑时,进入Windows系统中打开IE浏览器后,总是弹出拨号对话框开始自动拨号。
2.故障分析根据故障现象分析,此故障应该是设置了默认自动连接的功能,一般在IE浏览器中取消该设置即可解决问题。
3.故障查找与排除
首先打开IE浏览器,单击“工具→Internet选项”,并将弹出的“Internet选项”对话框切换到“连接”选项卡,然后选择“从不进行拨号连接”单选按钮,最后单击“确定”按钮即可。
◆自动关闭停止响应的程序
1.故障现象在Windows XP操作系统中,有时候会出现“应用程序已经停止响应,是否等待响应或关闭”提示对话框。如果不操作,则会等待许久,而手动选择又比较麻烦。
2.故障分析在Windows XP侦测到某个应用程序已经停止响应时会出现这个提示,其实,我们可以自动关闭它,不让系统出现提示对话框。
3.故障查找与排除
步骤01
依次单击“开始→所有程序→附件→运行”,然后输入“regedit”并单击“确定”按钮,打开注册表编辑器。
步骤02
修改HKEY_CURRENT_USER\Control Panel\Desktop,将AutoEndTasks的键值设置为1,如图所示。

然后将WaitToKillAppTimeout(字符串值)设置为10000(等待时间,单位为毫秒),如图11-24所示。步骤03 关闭注册表编辑器,重启电脑进行检测,发现故障排除。

修改注册表
◆在Windows 7系统中无法录音
1.故障现象用户反映在使用Windows 7系统时无法录音了。
2.故障分析根据故障现象分析,此故障是由于Windows 7硬件设定或驱动程序导致的,可以重点检查这些方面的问题。
3.故障查找与排除
步骤01
在任务栏的声音图标上右击,然后选择“录音设备”命令。
步骤02
弹出“声音”对话框,在下方空白处右击,然后在弹出的右键菜单中选中“显示禁用的设备”,如图所示。

禁用设备
步骤03
在“声音”对话框中会显示“立体声混音”选项,接着在“立体声混音”选项上右击,选择“启用”命令,然后再次右击,在弹出的右键菜单中选择“设置为默认设备”命令,如图11-37所示。
◆修复开机过程中发生死机的故障
此时出现死机的原因主要有以下几点:
(1)BIOS设置不当;
(2)电脑移动时设备遭受震动;
(3)灰尘腐蚀电路及接口;
(4)内存条故障;
(5)CPU超频;
(6)硬件兼容问题;
(7)硬件设备质量问题;
(8)BIOS升级失败等。
解决开机过程中发生死机的方法如下:
步骤01
如果电脑是在移动之后发生死机,可以判断为移动过程中受到很大的震动引起电脑死机,因为移动会造成电脑内部的器件松动,从而导致接触不良。这时可以打开机箱,把内存、显卡等设备重新插紧。
步骤02
如果电脑是在设置BIOS之后发生死机,将BIOS设置改回来,如果忘记了先前的设置项,可以选择BIOS中的“载入标准预设值”恢复。
步骤03
如果电脑是在CPU超频之后死机,可以判断为超频引起的电脑死机,因为超频加剧了在内存或虚拟内存中找不到所需数据的矛盾,造成了死机,将CPU频率恢复即可。
步骤04
如果屏幕提示“无效的启动盘”,则是系统文件丢失或损坏,或硬盘分区表损坏,修复系统文件或恢复分区表即可。
步骤05
如果不是上述问题,检查机箱内是否干净,设备连接有无松动,因为灰尘腐蚀电路及接口会造成设备间接触不良,引起死机。所以,清理灰尘及设备接口,插紧设备,故障即可排除。
步骤06
如果故障依旧,最后用替换法排除硬件兼容性问题和设备质量问题。
◆修复启动操作系统时发生死机的故障
时死机的原因主要有以下几点:
(1)系统文件丢失或损坏;
(2)感染病毒;
(3)初始化文件遭到破坏;
(4)非正常关闭电脑;
(5)硬盘有坏道等。
启动操作系统时发生死机故障的解决方法如下:
步骤01
如果启动时提示系统文件找不到,可能是系统文件丢失或损坏,从其他相同操作系统的电脑中复制丢失的文件到故障电脑中即可。
步骤02
如果启动时出现蓝屏,提示系统无法找到指定文件,则为硬盘坏道导致系统文件无法读取所致。用启动盘启动电脑,运行“Scandisk”磁盘扫描程序,检测并修复硬盘坏道即可。
步骤03
如果没有上述故障,首先用杀毒软件查杀病毒,然后重新启动电脑,看电脑是否正常。
步骤04
如果还是死机,用安全模式启动,然后再重新启动,看是否死机。
步骤05
如果依然死机,接着恢复Windows注册表(如果系统不能启动,则用启动盘启动)。
步骤06
如果还死机,打开“运行”对话框,输入“sfc”并按Enter键,启动“系统文件检查器”,开始检查。如果查出错误,屏幕会提示损坏文件的名称和路径,接着插入系统光盘,选择“还原文件”,被损坏或丢失的文件就会还原。
步骤07
最后如果依然死机,重新安装操作系统。
◆修复使用应用程序过程中发生死机的故障
此时死机的原因主要有以下几点:
(1)病毒感染;
(2)动态链接库文件(.dll)丢失;
(3)硬盘剩余空间太少或碎片太多;
(4)软件升级不当;
(5)非法卸载软件或误操作;
(6)启动的程序太多;
(7)硬件资源冲突;
(8)CPU等设备散热不良;
(9)电压不稳等。
在使用一些应用程序过程中发生死机的解决方法如下:
步骤01
首先用杀毒软件查杀病毒,再重新启动电脑。
步骤02
看打开的程序是否太多,如果是关闭暂时不用的程序。
步骤03
是否升级了软件,如果是,将软件卸载再重新安装即可。
步骤04
是否非法卸载了软件或误操作,如果是,恢复Windows注册表尝试恢复损坏的共享文件。
步骤05
查看硬盘空间是否太少,如果是,删掉不用的文件并进行磁盘碎片整理。
步骤06
查看死机有无规律,如果电脑总是在运行一段时间后死机或运行大的游戏软件时死机,则可能是CPU等设备散热不良引起的,打开机箱查看CPU的风扇是否转动,风力如何,如果风力不足及时更换风扇、改善散热环境。
步骤07
用硬件测试工具测试电脑,检查是否由于硬件的品质和质量不好造成的死机,如果是更换硬件设备。
步骤08
依次单击“控制面板→系统→设备管理器”,在打开的“设备管理器”窗口中查看硬件设备有无冲突(冲突设备一般用黄色的“!”号标出),如果有,将其删除,然后重新启动电脑。
步骤09
查看所用市电是否稳定,如果不稳定,配置稳压器即可。
以上就是小编分享的电脑故障大全,摘选自 《电脑软硬件维修宝典》 电子书,都是一些比较基础的电脑知识,建议小白同学收藏学习。
1/2 1 2 下一页 尾页