由于XP系统对电脑的硬件要求不是很高,兼容性也相当出色,所以一直受大家青睐。相信有不少朋友想把笔记本的系统换成我们习惯的XP系统,可是由于BIOS设置不当,总是导致安装不成功,还是到时硬盘的分区表错误,白白造成不必要的损失,而之前小编也写过一些装机教程,主要是文字叙述,导致一些朋友仍然不太明白到底是怎么装的,今天小编专门写了这篇U盘装XP的全程图解,希望对那些对装系统还存在迷茫的朋友带来一些帮助。
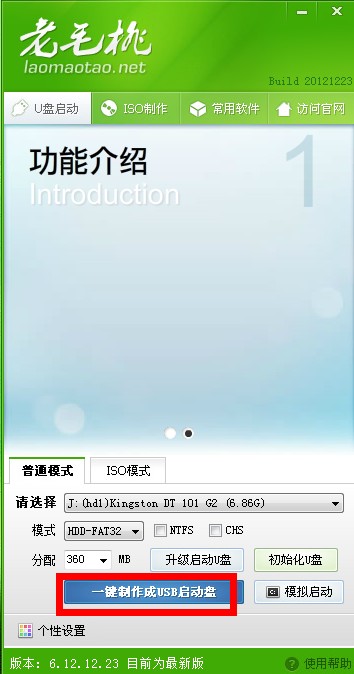

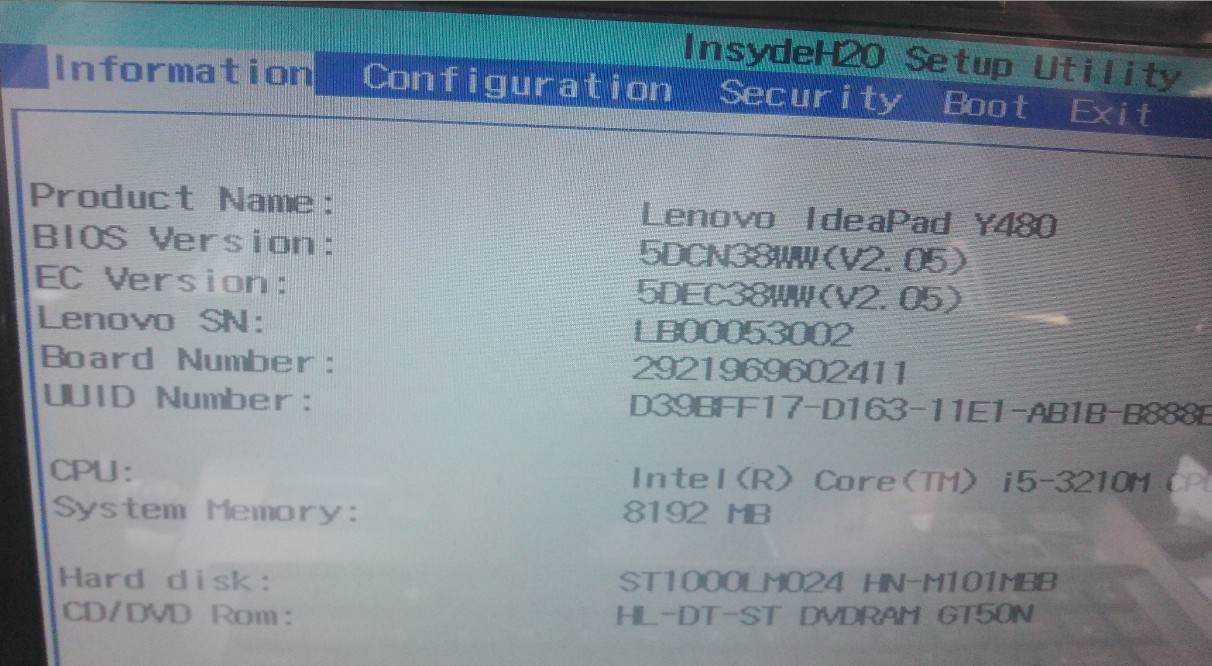
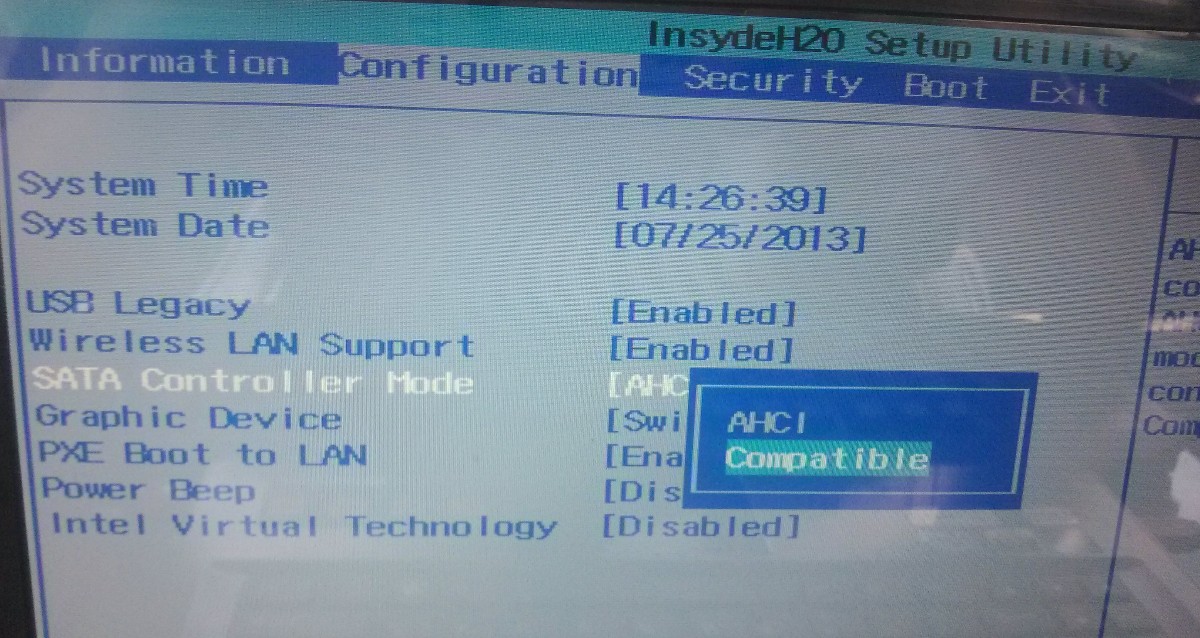
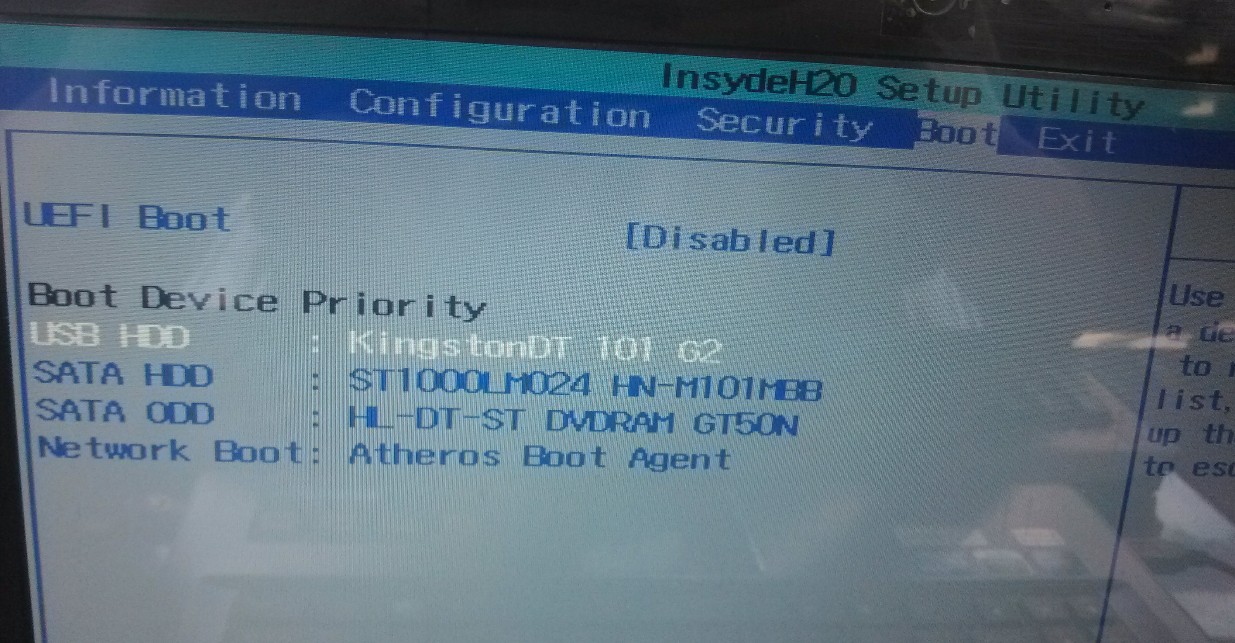
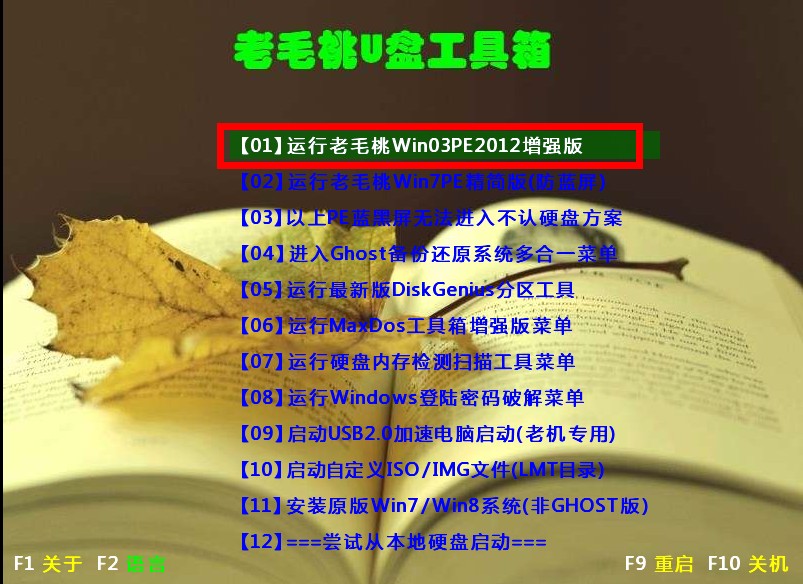


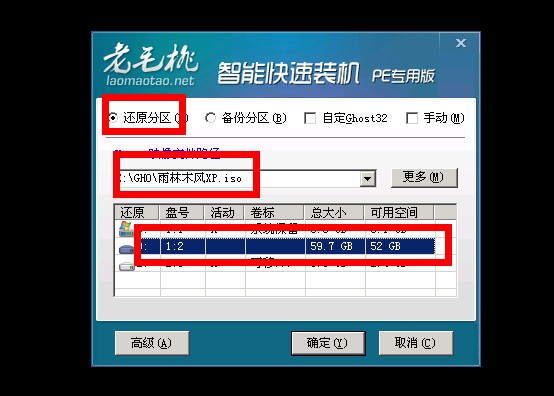
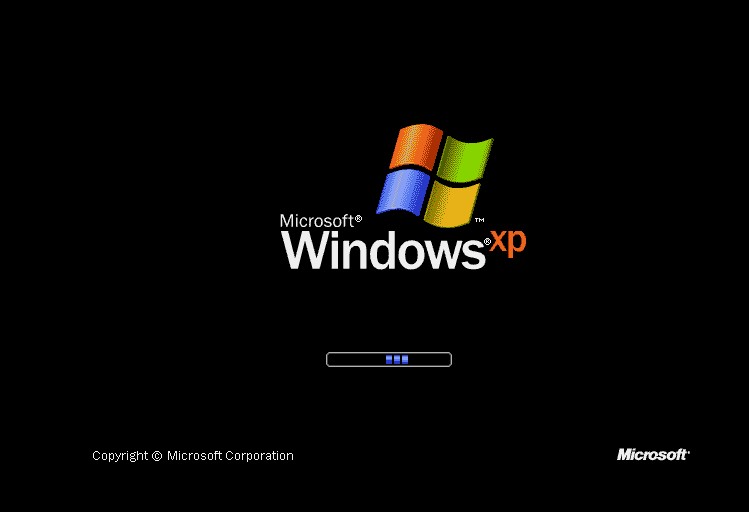
由于XP系统对电脑的硬件要求不是很高,兼容性也相当出色,所以一直受大家青睐。相信有不少朋友想把笔记本的系统换成我们习惯的XP系统,可是由于BIOS设置不当,总是导致安装不成功,还是到时硬盘的分区表错误,白白造成不必要的损失,而之前小编也写过一些装机教程,主要是文字叙述,导致一些朋友仍然不太明白到底是怎么装的,今天小编专门写了这篇U盘装XP的全程图解,希望对那些对装系统还存在迷茫的朋友带来一些帮助。
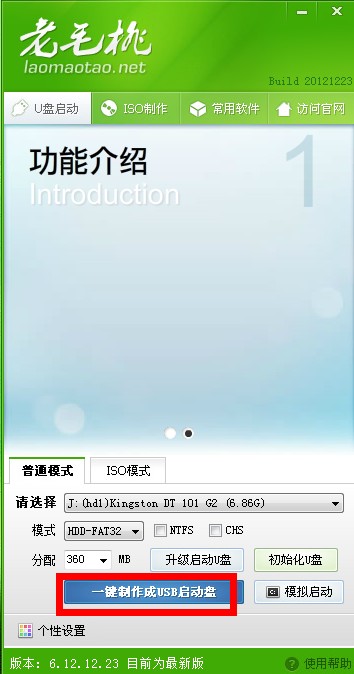

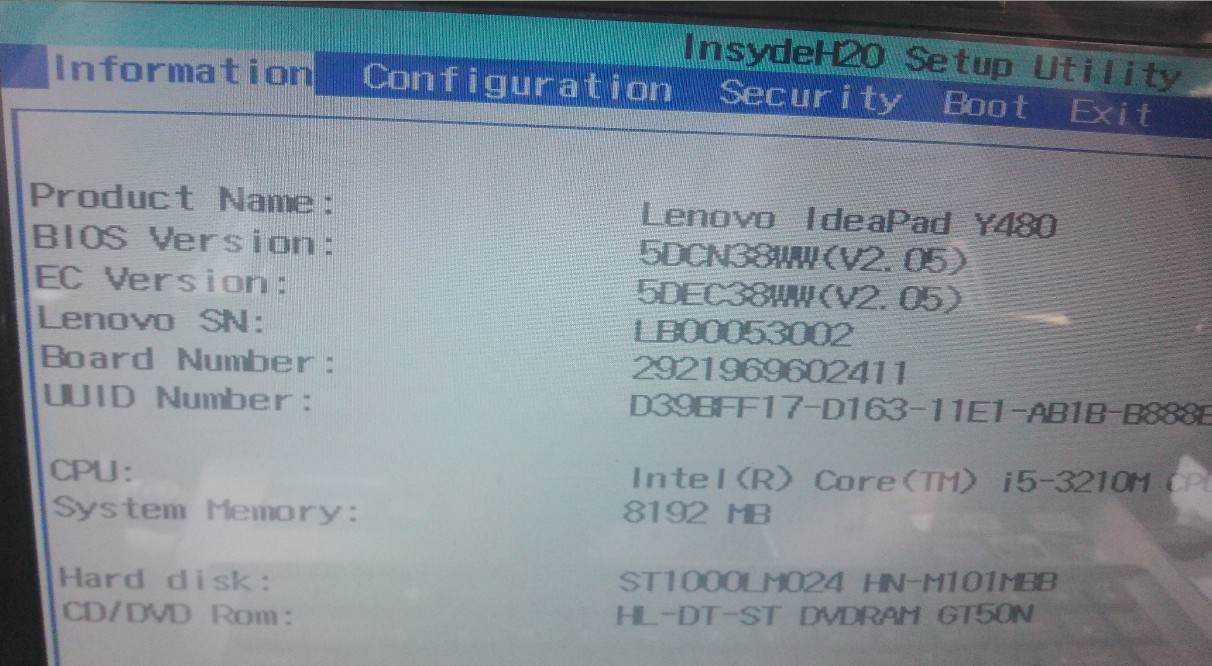
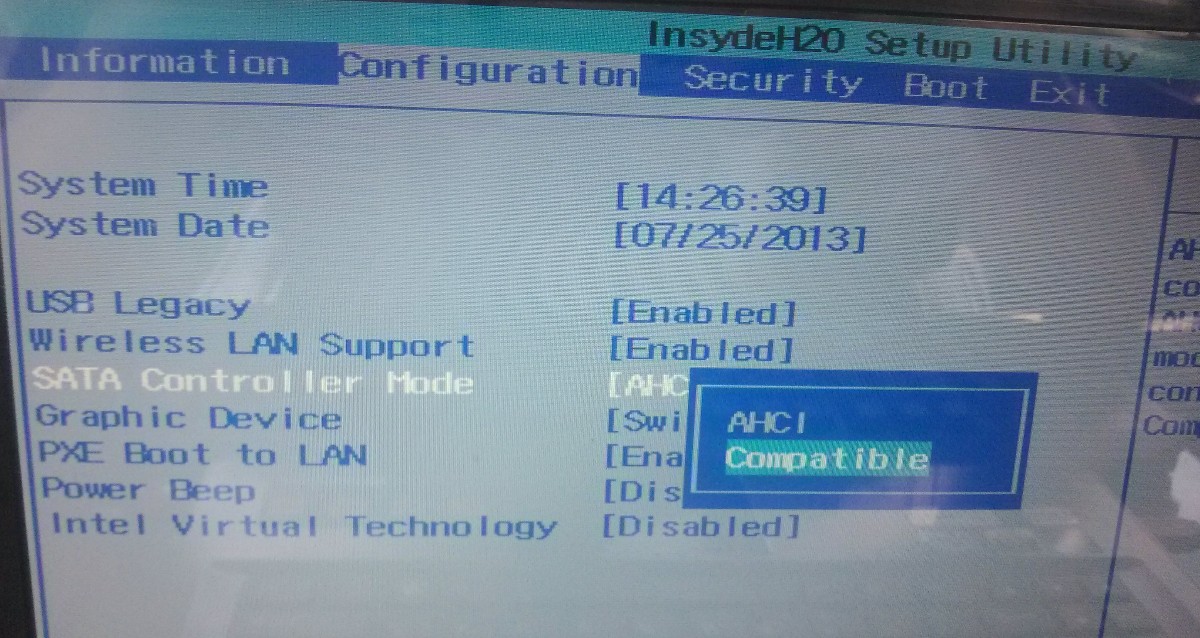
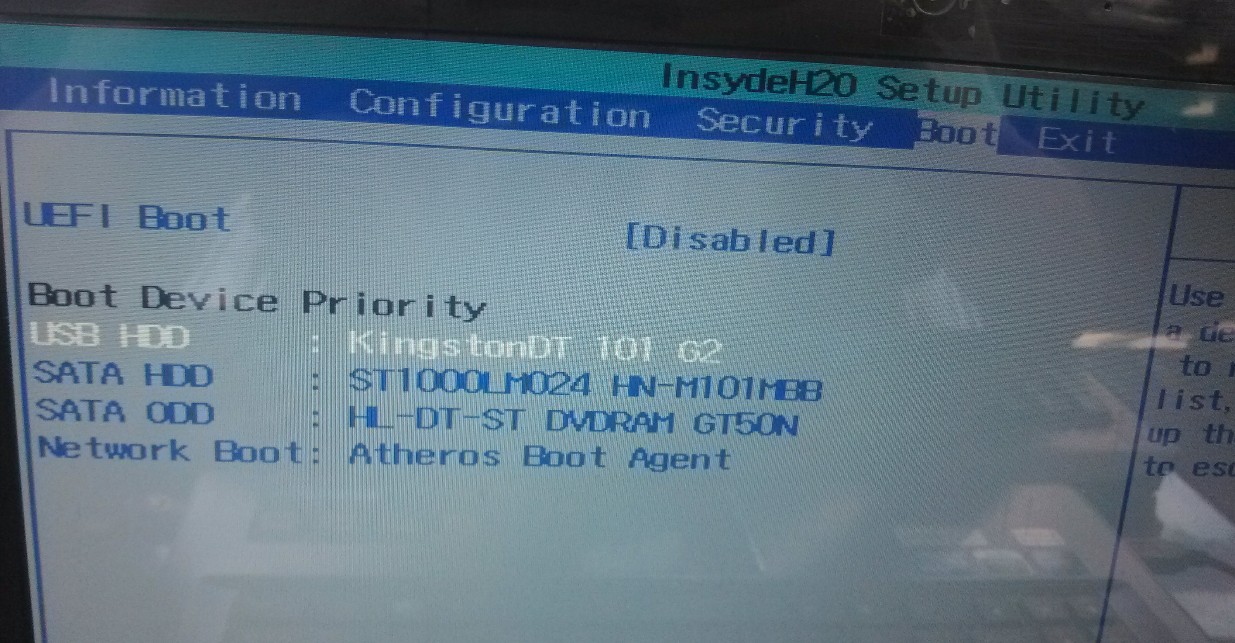
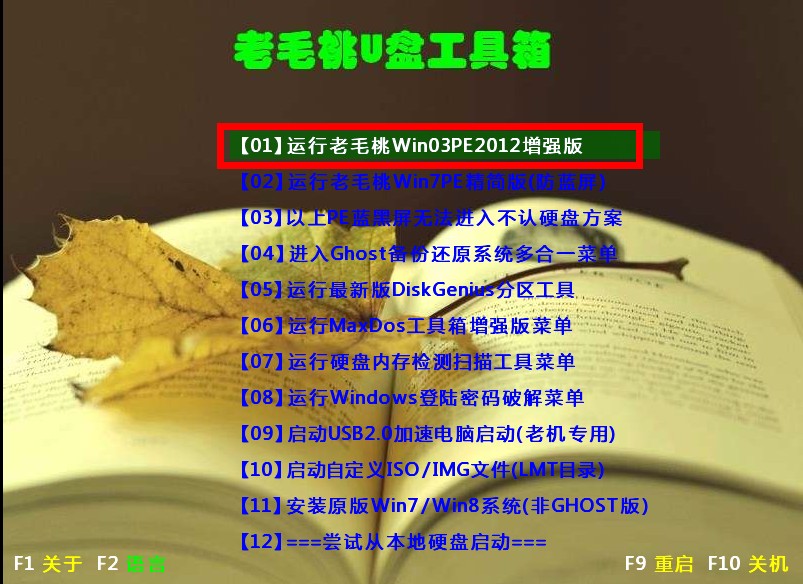


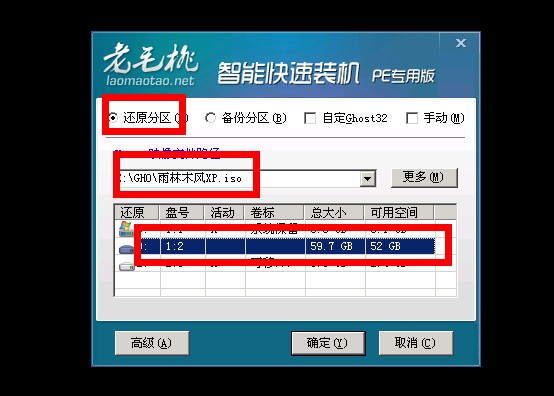
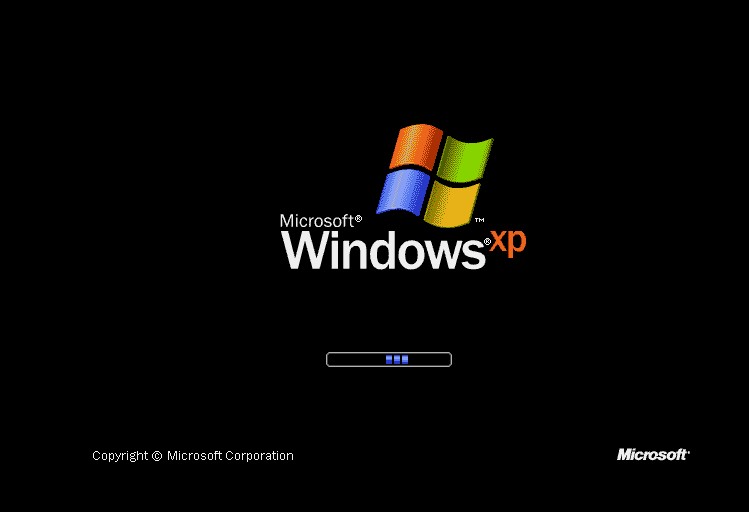
安卓手机耗电是出了名的,只要是智能机都躲不开电量不足的短板,为了解决这个问题,人们比较热衷于都被几块电池,不能拆卸电池的朋友干脆成天背着个笨重的移动... [详细]
我们学习现在变得很简单,比如想学PS我们就可在网上找到成千山万的教学视频,在线观看也是十分的方便,可是我们想把一些好的教学视频下载下来时候,就麻烦了要... [详细]
在如今几乎所有手机省电应用中都能看到一项叫做“涓流充电”的功能,“涓流充电”是啥意思呢?简单来说,就是当手机充满电之后还继续充... [详细]
在手机拍照功能越来越普及的今天,手机的拍照体验也成为现在众多厂商所主打的卖点。作为一代拍照神器手机,4100万像素采用纯景PureView技术的诺基亚808吸... [详细]
千元智能手机已经成为时下关注度最高的手机,该价位的售价在性价比与性能方面已经都有相当出色额表现,红米手机的上市,更是加剧了千元机性价比浪潮,今天百事... [详细]
去年智能手机还是流行4-5英寸左右的大屏手机,但如今在短短不过一年的时间,智能手机屏幕已经发展到了6英寸以上,主流新机屏幕也均在5英寸以上,可以说,大屏已... [详细]
据国外媒体报道,上周二,太阳表面出现了耀斑事件,大量的带电粒子流向地球方向移动,进入地球两极地区后形成了雄伟的极光现象,摄影师捕捉到了本次由太阳耀斑引... [详细]
如今U盘安装系统已经成为主流,也十分方便。不过依然还有不少小白朋友对于如何使用U盘安装系统还是一脸的迷茫,电脑百科网之前也为大家介绍过不少U盘安装... [详细]
以上就是电脑百科网为大家分享的苹果、三星、诺基亚、HTC、索尼、LG等国际知名手机品牌的国内热销水货手机报价大全,报价日期为2013年10月9日晚,报价全部... [详细]
由于XP系统对电脑的硬件要求不是很高,兼容性也相当出色,所以一直受大家青睐。相信有不少朋友想把笔记本的系统换成我们习惯的XP系统,可是由于BIOS设置不当... [详细]
我们的手机里往往装着很多不愿为人知的小秘密,不管是照片还是通讯录丢了都感觉很可惜,而手机被盗一直是生活在纷繁城市中人们最为头疼的事情之一。所以近... [详细]
如今智能手机摄像头像素普遍很高,很多智能手机均达到了500万像素以上自拍神器水准,我们发现生活中越来越多女生朋友喜欢拍照,尤其是自拍。但是手机自拍也... [详细]
iPhone 5s作为苹果全新一代旗舰手机,在综合表现均非常抢眼。iPhone 5s搭载了800万像素F/2.2大光圈主摄像头,配备双LED闪关灯,尽管其像素对于如今高端手机... [详细]
随着Win7、Win8系统的流行,如今Windows XP用户在逐渐减少,XP系统终究敌不过光阴的力量,微软将于2014年4月8日停止对XP系统的安全更新,对于用户来说,Window X... [详细]
北京时间10月23日凌晨1点,苹果将在美国旧金山芳草地艺术中心召开苹果新品发布会,果粉用户期待已久的最新iPad 5、视网膜版iPad mini 2和新MacBook Pro笔... [详细]
最近一段时间,中国移动在4G网络推广上加大了力度,除了各地营业厅中的广告宣传外,网络上也是掀起一波一波的宣传攻势。小编作为一个有着5年在网时间的移动&... [详细]
在刚刚过去的一周,IT业界可谓是热闹非凡,苹果秋季新品发布会,为广大果粉带来了全新的iPad Air和搭载Retina视网膜屏幕的iPad mini,还更新了MacBook Pro和Ma... [详细]

2020-04-14 02:27:26

2020-06-10 01:04:09

2020-06-10 00:51:57

2020-04-14 02:25:01
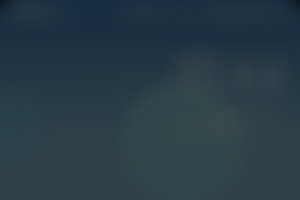
2020-04-14 02:30:45

2020-06-10 01:11:33

2020-04-14 02:13:47

2020-04-14 02:03:16

2020-04-14 02:09:52

2020-04-14 02:27:49