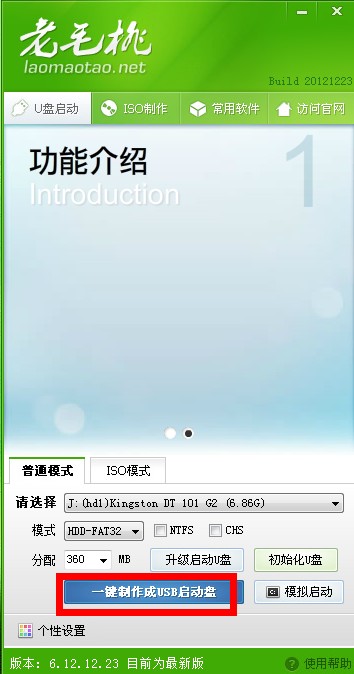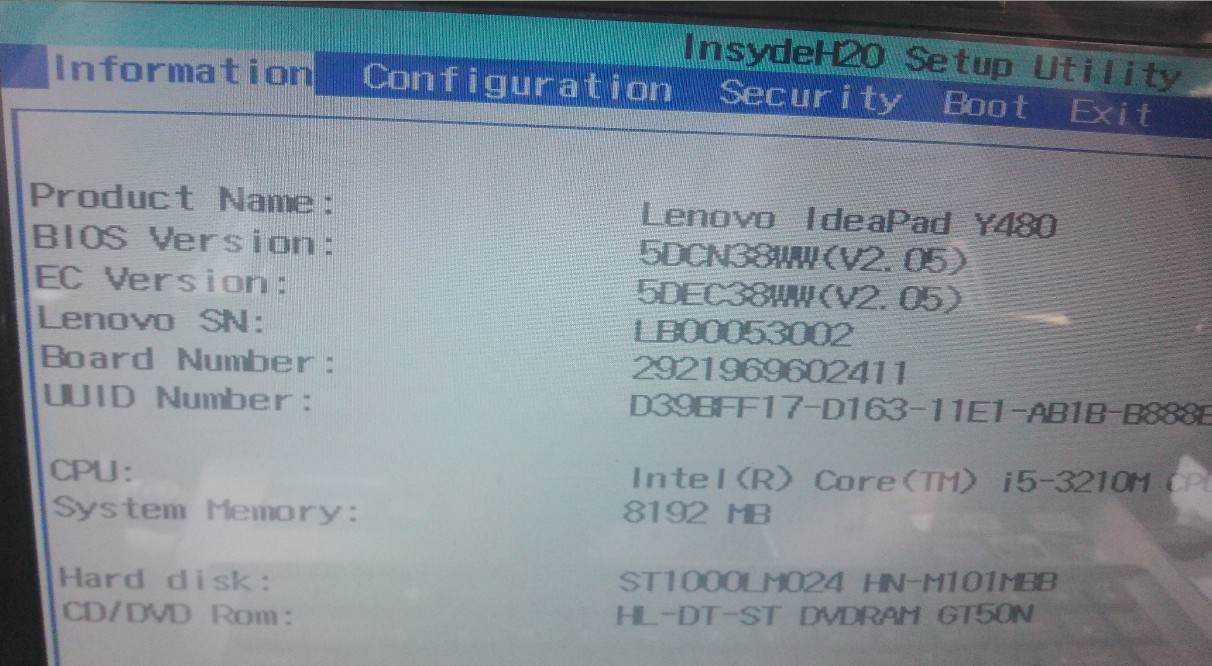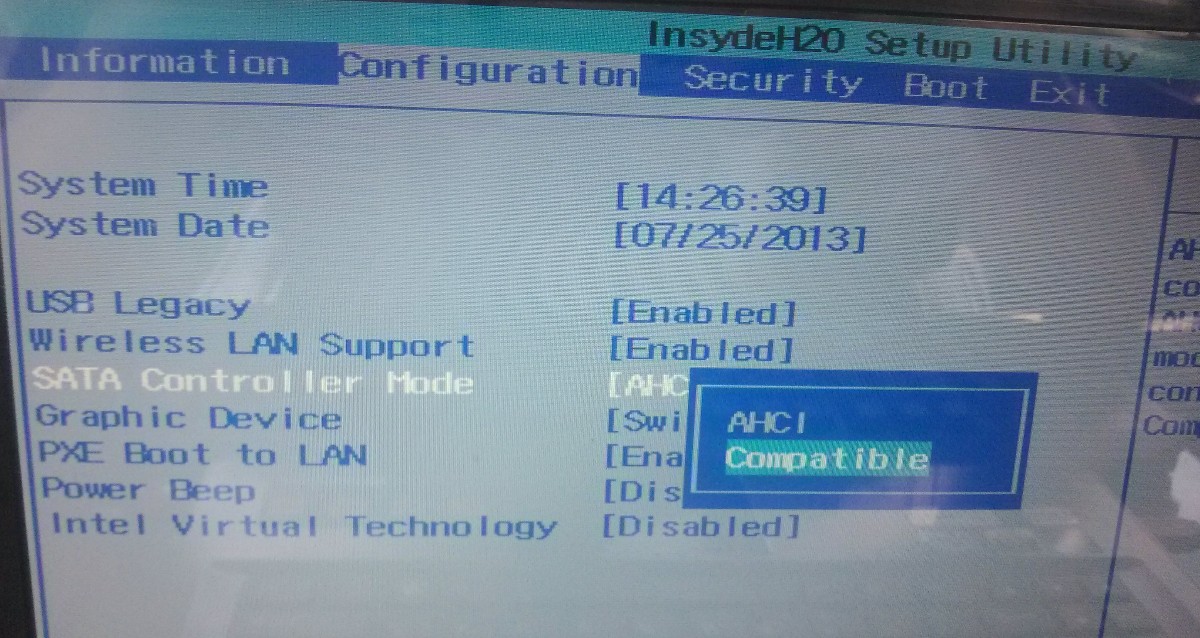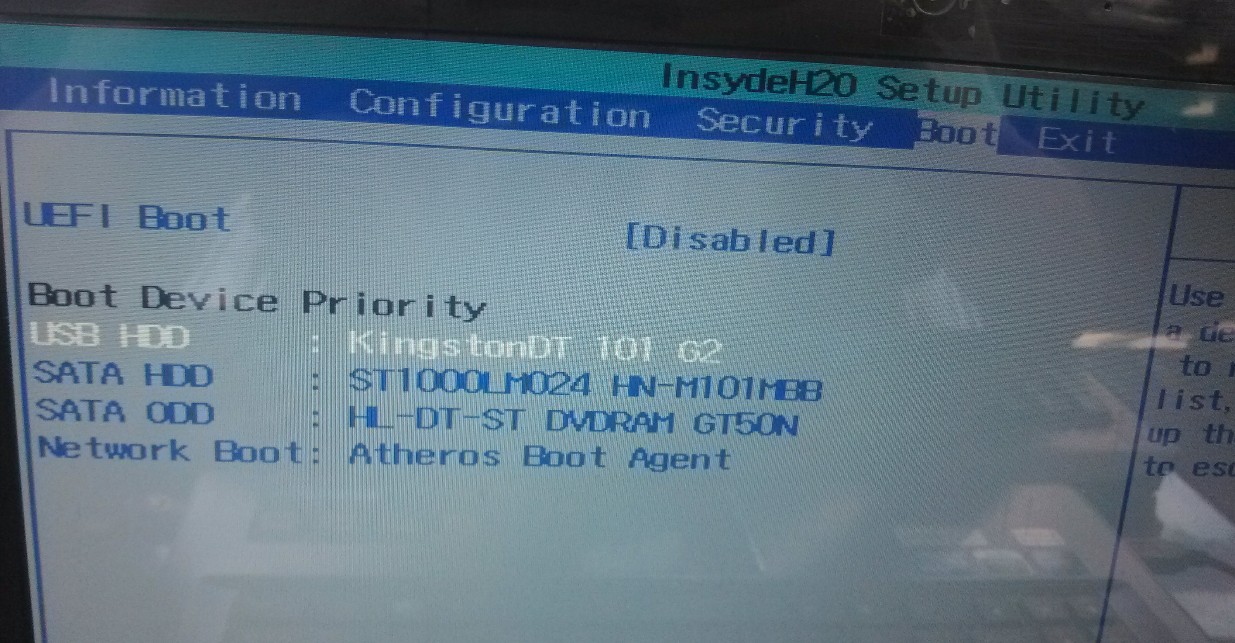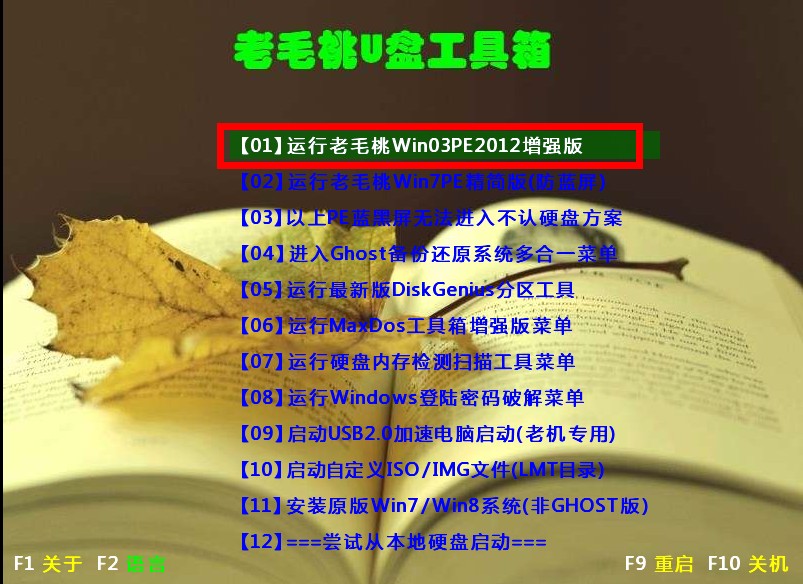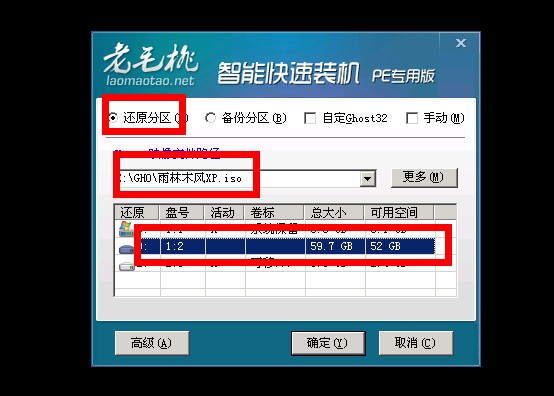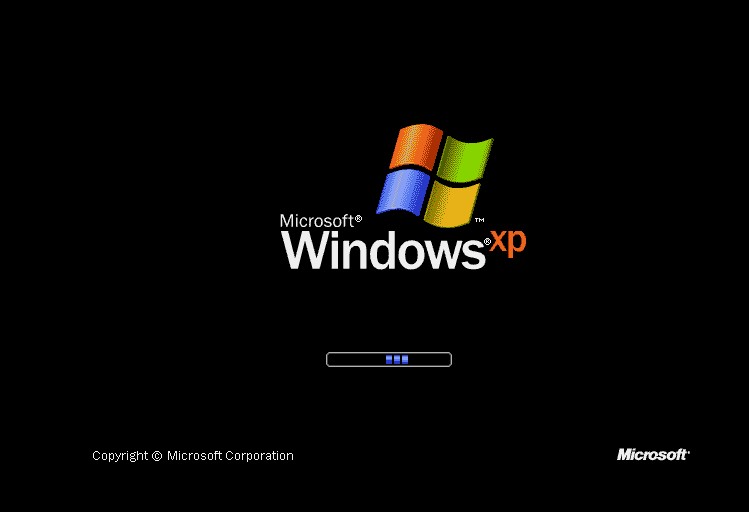怎么用U盘给笔记本装XP? U盘装XP全程图解
由于XP系统对电脑的硬件要求不是很高,兼容性也相当出色,所以一直受大家青睐。相信有不少朋友想把笔记本的系统换成我们习惯的XP系统,可是由于BIOS设置不当,总是导致安装不成功,还是到时硬盘的分区表错误,白白造成不必要的损失,而之前小编也写过一些装机教程,主要是文字叙述,导致一些朋友仍然不太明白到底是怎么装的,今天小编专门写了这篇U盘装XP的全程图解,希望对那些对装系统还存在迷茫的朋友带来一些帮助。
Win7/Win8《美丽香港》主题桌面壁纸图赏
温馨浪漫情人 2014情人节桌面壁纸下载
iOS 7最新完美越狱教程 直接剔除太极助手
新系统新应用 20张图了解谷歌I/O大会
美丽极了!实拍太阳耀斑引发的璀璨极光夜空
手机自拍技巧女生版:教你如何拍出唯美的自拍照