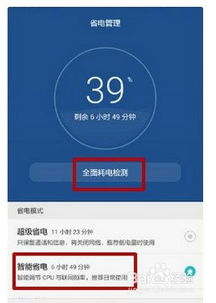如何打开录屏功能:
在iOS设备上,开启屏幕录制功能通常有以下几种方法: 1. **控制中心**:从屏幕底部向上滑动或从右上角向下滑动(iPhone X及以后型号)来打开控制中心。长按或重按屏幕录制按钮(一个圆圈中间有一个点的图标)。 2. **设置快捷方式**:在设置中,找到“控制中心”并点击“自定义控件”,添加“屏幕录制”功能,这样它就会出现在控制中心的快捷按钮中。 3. **Siri命令**:激活Siri并说出“开始屏幕录制”或“停止屏幕录制”,Siri会立即执行命令。 4. **辅助功能**:在设置中,找到“辅助功能”,选择“辅助触控”,可以设置一个虚拟按钮来启动屏幕录制。
录屏设置选项:
在控制中心的屏幕录制按钮中,用户可以设置一些选项,以满足不同的录制需求: - **麦克风声音**:可以选择是否录制外部声音,这对于录制讲解或游戏声音非常有用。 - **录制应用**:虽然屏幕录制可以录制所有应用,但有些应用可能因为版权或隐私问题限制录制。 - **录制通知**:可以选择是否在录制过程中显示通知,有些用户可能希望录制时保持屏幕的整洁。 - **录制时长**:iOS会自动限制录制时长,但可以通过设置来调整。
开始和结束录屏:
一旦设置好屏幕录制的选项,就可以开始录制了: - **开始录制**:在控制中心点击屏幕录制按钮,点击“开始直播”,屏幕会闪烁一下,表示已经开始录制。 - **结束录制**:再次打开控制中心,点击屏幕录制按钮或使用Siri命令“停止屏幕录制”,录制的视频会自动保存到“照片”应用中。
编辑和分享录屏视频:
录制完成后,用户可以对视频进行编辑和分享: - **编辑视频**:在“照片”应用中,选择录制的视频,点击“编辑”,可以裁剪视频的开始和结束部分,调整播放速度等。 - **分享视频**:同样在“照片”应用中,选择视频后点击分享按钮,可以选择发送给朋友、上传到社交媒体或保存到云存储服务。
录屏功能的应用场景:
屏幕录制功能在多种场景下都非常有用: - **教学演示**:教师可以录制教学过程,供学生复习。 - **游戏直播**:玩家可以录制游戏过程,分享到直播平台或社交媒体。 - **应用教程**:开发者可以录制应用的使用教程,帮助用户更快上手。 - **问题反馈**:用户可以录制遇到的问题,反馈给开发者或客服,以便更快解决问题。
注意事项:
使用屏幕录制功能时,需要注意以下几点: - **隐私保护**:在录制过程中,注意不要录制到敏感信息,如密码、个人信息等。 - **版权问题**:录制受版权保护的内容时,需要遵守相关法律法规。 - **存储空间**:录制的视频会占用设备存储空间,注意及时清理不需要的视频。 - **电量消耗**:屏幕录制过程中会消耗较多电量,建议在电量充足时使用。
苹果手机的屏幕录制功能为用户带来了极大的便利,无论是工作、学习还是娱乐,都能发挥重要作用。掌握屏幕录制的开启方法、设置选项、编辑和分享技巧,以及注意事项,可以让用户更加高效地使用这一功能。